Come acquistare un nuovo piano Hosting WordPress
Aggiornato il Marzo 21, 2025
Per registrare un nuovo Hosting WordPress su Hostcare dovrai iniziare scegliendo il piano più adatto alle tue esigenze, potrai scegliere tra:
- Hosting WordPress (Singolo Sito): Ideale per freelance, piccoli business e principianti. Perfetto per blog, siti vetrina o landing page con un solo sito WordPress ottimizzato e facile da gestire.
- Hosting WordPress Professionale Multidominio: Pensato per agenzie e professionisti con più siti. Un’unica soluzione per gestire progetti WordPress separati in modo efficiente, performante e centralizzato.
- WordPress Performance : Hosting ad alte prestazioni per e-commerce e siti WordPress esigenti. Ottimizzato per WooCommerce, caching avanzato, risorse dedicate e massima velocità.
- VPS Gestito NVMe: Massimo controllo e prestazioni su server gestiti. Adatto a sviluppatori e agenzie che vogliono personalizzare, isolare e scalare facilmente i propri progetti. Ottimo per siti ad alto traffico.
Ricerca se il dominio è libero #
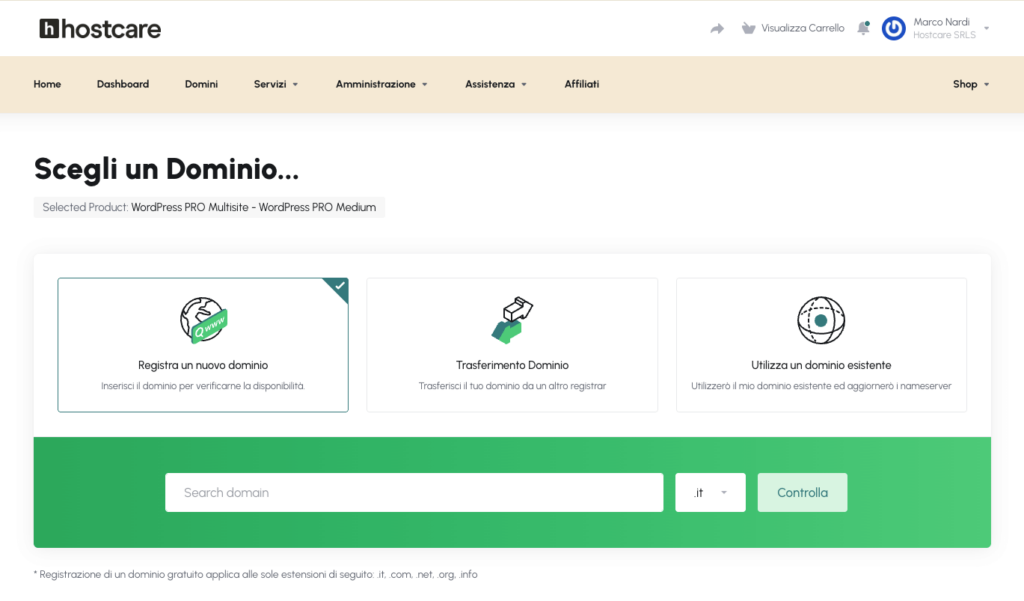
Una volta andato nella schermata principale potrai verificare se il dominio che intendi registrare è libero:
Inserisci all’interno del box “Cerca dominio” il tuo dominio senza l’estensione esempio “Miodominiohostcare” e seleziona l’estensione da quelle disponibili, se il dominio che intendi registrare è libero, ovvero se non è stato registrato precedentemente da qualcuno, ti comparirà la possibilità di acquistarlo.
Cliccando su Aggiungi al carrello potrai procedere con la registrazione.
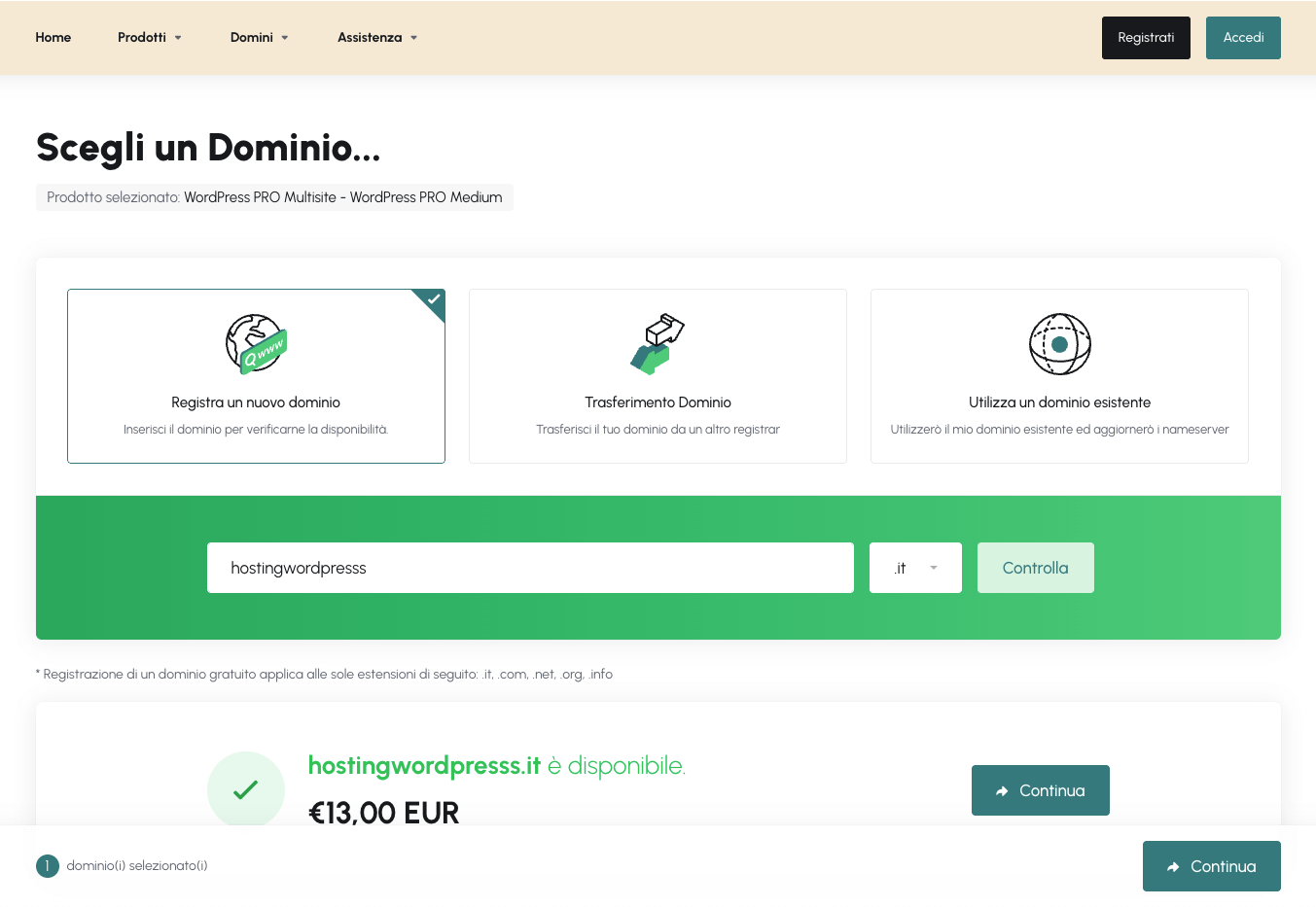
Dopo aver cliccato Continua il sistema ti porterà sulla schermata di configurazione del piano:
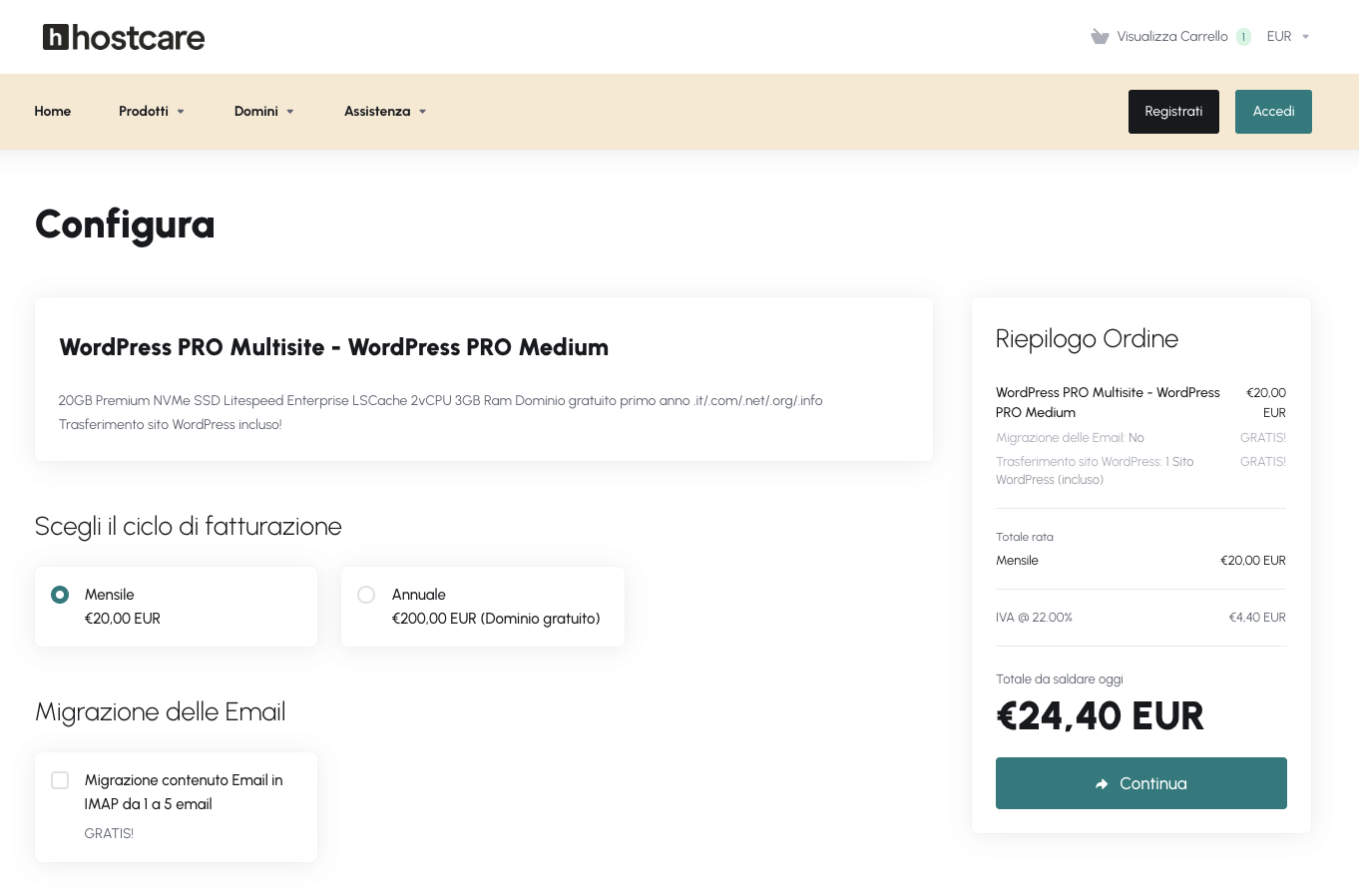
Configura #
Potrai quindi selezionare i seguenti aspetti:
Scegli il ciclo di fatturazione: Potrai selezionare la fatturazione mensile o annuale
Migrazione delle Email: A seconda del piano scelto potrai selezionare la quantità di email da poter trasferire gratuitamente o con una fee
Trasferimento sito WordPress: a seconda del piano scelto potrai scegliere se far trasferire a noi gratuitamente il tuo sito WordPress o acquistare il trasferimento professionale
Intestare il dominio a Persona Fisica o Azienda (Configurazione domini) #
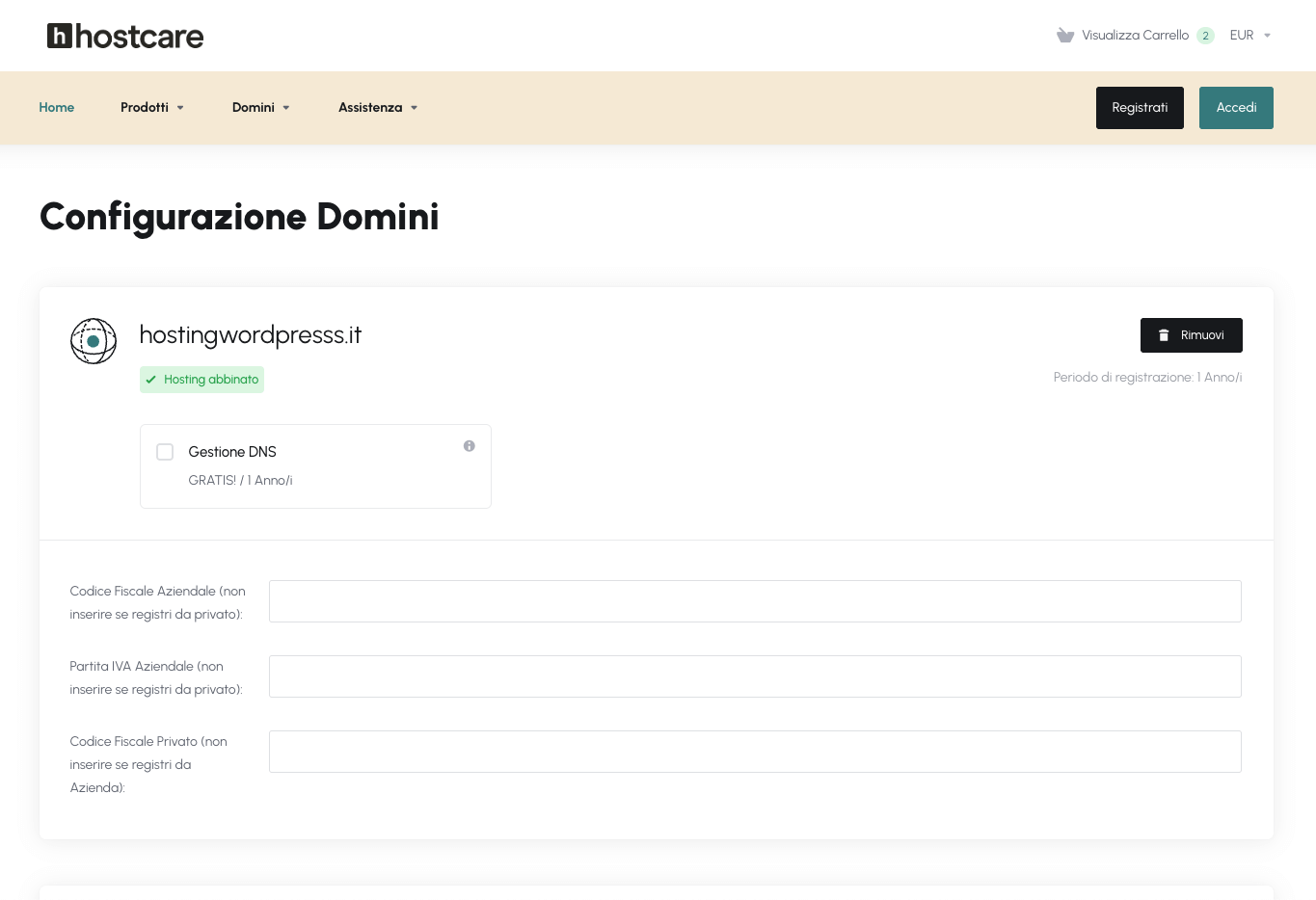
Di default il sistema registra il dominio al titolare dell’account su Hostcare.it , se hai già un account Hostcare e vuoi intestare il dominio ad una terza persona (privato o azienda), clienti etc. ( Guarda la guida )
Se il dominio è .it allora dovrai inserire i seguenti dati:
- Codice Fiscale Aziendale (non inserire se registri da privato)
- Partita IVA Aziendale (non inserire se registri da privato)
- Codice Fiscale Privato (non inserire se registri da Azienda)
Seleziona Gestione DNS solamente se stai registrando il dominio senza un account Hosting associato.
Successivamente sarai portato alla schermata di riepilogo del piano Scelto e le informazioni basilari da inserire.
Controlla e Paga #
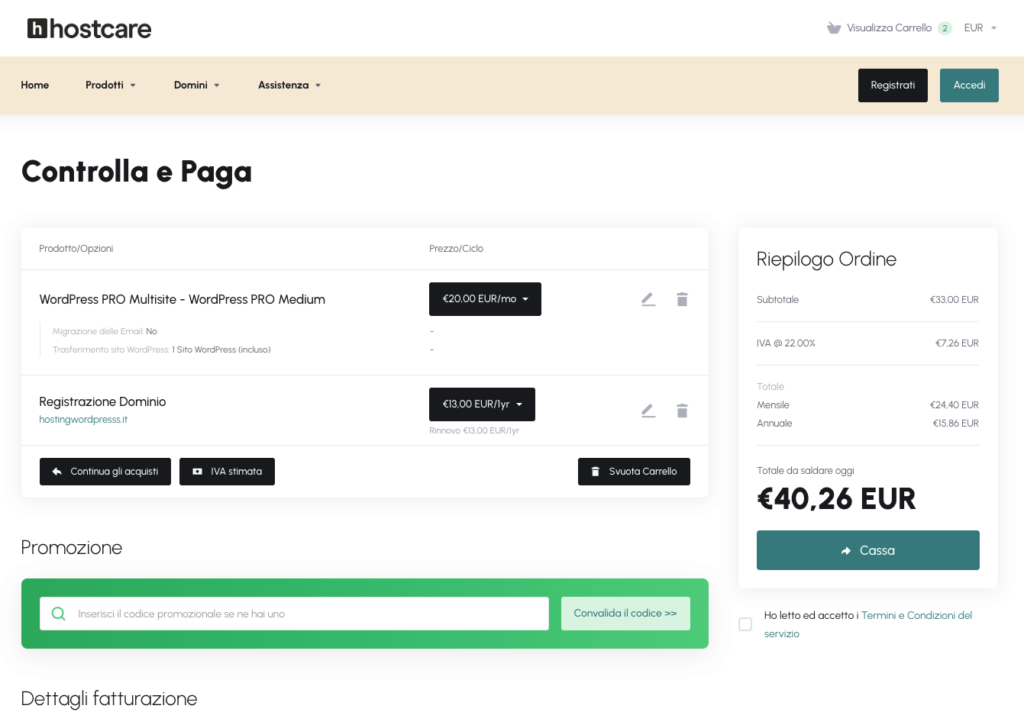
Controlla il tuo ordine #
In cima alla pagina trovi un riepilogo dell’ordine con:
- Il Servizio e Nome a dominio che stai acquistando.
- Il prezzo e la durata dell’abbonamento (ad esempio, mensile/annuale).
- Il totale da pagare, comprensivo di IVA (sul box di destra).
Se vuoi modificare il tuo ordine, puoi usare i pulsanti per modificare l’ordine o svuotare il carrello.
Se vuoi selezionare un periodo di fatturazione differenti rispetto a quello già scelto, puoi cliccare sul menu a tendina e selezionare un’altro tipo di ricorrenza di fatturazione.
Hai un codice sconto? #
Se hai un codice promozionale, inseriscilo nella casella verde e clicca su “Convalida il codice” per applicare lo sconto.
Dettagli fatturazione #
NB: Se hai già un account Hostcare, puoi fare login direttamente cliccando “Accedi come cliente”.
Ora è il momento di inserire le tue informazioni:
Informazioni personali #
Questa sezione serve per identificarti come cliente.
✅ Nome → Inserisci il tuo nome (obbligatorio).
✅ Cognome → Inserisci il tuo cognome (obbligatorio).
✅ Indirizzo email → Inserisci la tua email per ricevere conferme e comunicazioni (obbligatorio).
✅ Telefono → Inserisci il tuo numero di telefono, incluso il prefisso internazionale (obbligatorio).
Indirizzo fatturazione #
✅ Nome azienda (Opzionale) → Inserisci il nome della tua azienda (obbligatorio se registri come Azienda).
✅ Indirizzo → Inserisci il tuo indirizzo completo (obbligatorio).
✅ Indirizzo 2 (Opzionale) → Campo aggiuntivo per indirizzi più lunghi o dettagli extra.
✅ Città → Inserisci la città di residenza o sede dell’azienda (obbligatorio).
✅ Paese → Seleziona il paese (predefinito: Italia).
✅ Provincia → Seleziona la provincia di residenza o sede dell’azienda (obbligatorio).
✅ Codice postale → Inserisci il CAP (obbligatorio).
Informazioni Aggiuntive #
Questa sezione raccoglie dati fiscali opzionali, utili per la fatturazione.
✅ Codice Fiscale (obbligatorio se registri come privato) → Inserisci il tuo codice fiscale se sei un privato o libero professionista.
✅ P.IVA (Opzionale) → Obbligatorio se registri come azienda, inserisci la Partita IVA per la fatturazione.
✅ PEC (Opzionale) → Inserisci la tua email PEC per ricevere la fattura in formato elettronico.
✅ Codice Destinatario SDI (Opzionale) → Obbligatorio se hai un’azienda, inserisci il codice SDI per la fatturazione elettronica.
Scegli una password per il tuo account #
Se sei un nuovo cliente, devi creare un account per gestire i tuoi ordini. Inserisci una password sicura e confermala. Se vuoi, puoi anche generare automaticamente una password forte.
Informazioni Registrante Dominio #
Se stai acquistando un dominio, puoi specificare se vuoi registrarlo a nome tuo (con i dettagli di cui sopra) o di qualcun altro. Se non tocchi nulla, verranno usati i tuoi dati di fatturazione. (devi ricordarti i dati che hai inserito nello step precedente, in quanto il dominio utilizzerà quei dati, Codice fiscale (se da privato) o p.iva se da Azienda.
Se vuoi registrare il dominio a terzi, devi selezionare “Aggiungi un nuovo Contatto“:
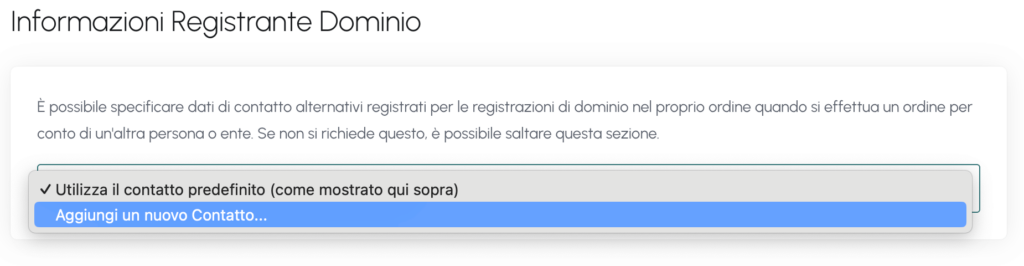
Scegli il metodo di pagamento #
Ora decidi come pagare. Puoi scegliere tra:
- Carta di credito (Stripe)
- Bonifico bancario (Banca Sella)
- PayPal
Terminate queste procedure dovrai spuntare la casella “Ho letto ed accetto i Termini e Condizioni del servizio” e cliccare su “Cassa” per procedere all’ordine.
Aggiungi note (se necessario) #
Se hai qualche richiesta particolare o vuoi lasciare un messaggio per il team, puoi scriverlo nel campo Note aggiuntive.
L’ordine viene effettuato in ambiente sicuro e il tuo indirizzo IP viene registrato per prevenire frodi.
Proforma #
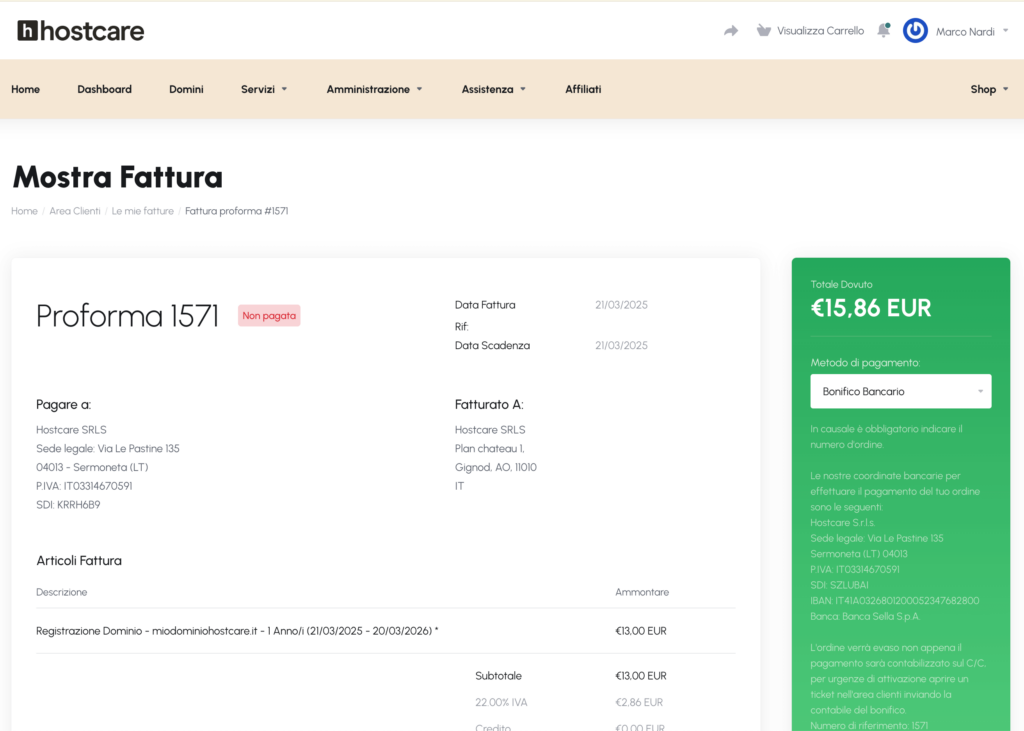
Vedrai successivamente la PROFORMA creata dal sistema. Il totale varia in base al servizio scelto, se selezioni Bonifico Bancario ti appariranno i dati per effettuare il bonifico bancario direttamente in proforma, potrai comunque cambiare la modalità di pagamento scegliendo tra Stripe (Carta di Credito) o Paypal nel menu a tendina apposito.
Non appena la proforma sarà pagata si convertirà direttamente in Fattura che sarà trasmessa successivamente al Sistema Interscambio (SDI) per la fatturazione elettronica.
Se sceglierai di pagare tramite Bonifico Bancario dovrai inserire nella causale il numero di riferimento della PROFORMA, nel caso dell’immagine la causale sarà “Proforma 1571”
NB: Nel caso di pagamento tramite Bonifico, non appena effettuato, dovrai aprire un ticket nell’area clienti e richiedere l’attivazione inviando la copia del bonifico effettuato.